配置 CNAME
推流域名和播流域名添加完成后,系统会自动生成一个 CNAME 值。需要您在 DNS 服务商处完成 CNAME 的配置。
前提条件
- 已获取管理控制台的账号和密码。
- 已创建推流域名和播流域名,且状态为已启用。
- 视频直播需要准备至少两个域名用于推流域名与播流域名配置,并且保证域名备案成功。
配置 CNAME
您需要在您的 DNS 服务商处配置 CNAME 值。
如下以在青云的云解析 DNS 服务中配置 CNAME 值为例说明,更多关于 DNS 解析记录的配置,请参见配置解析记录。
-
登录 QingCloud 管理控制台。
-
选择产品与服务 > 音视频服务 > 视频直播,进入视频直播页面。

-
在视频直播域名列表页面,获取 CNAME 值。

-
选择产品与服务 > 网络服务 > 云解析 DNS ,进入云解析 DNS 服务页面。
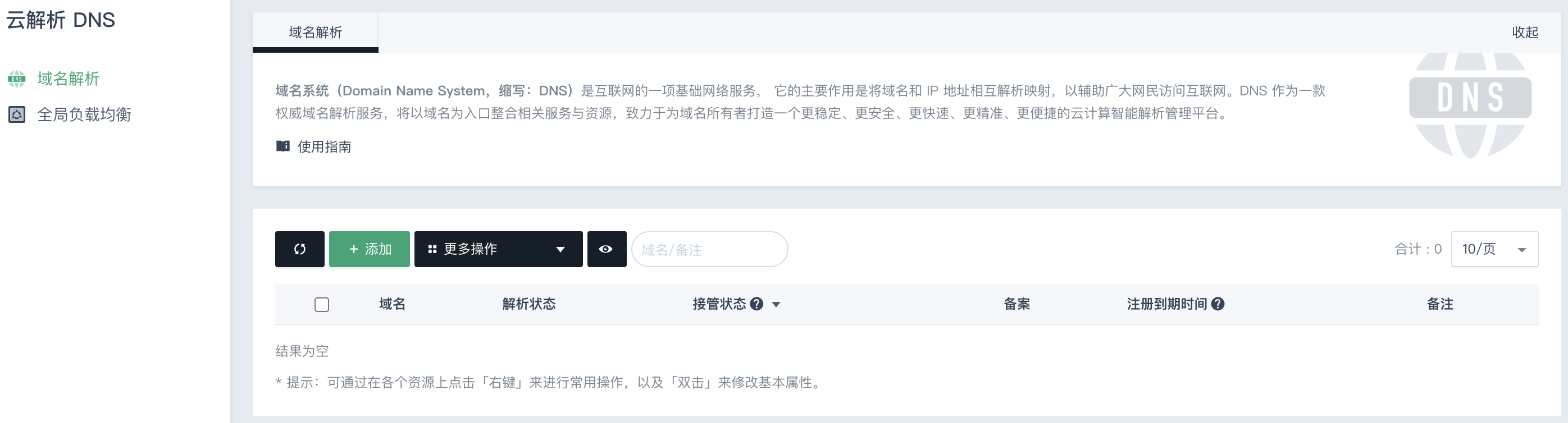
-
点击添加,将已注册备案的域名添加到云解析 DNS 服务列表中。

-
点击已添加的域名的名称,进入域名解析记录页面。

-
点击添加记录,分别添加推流域名和播流域名对应的 CNAME 记录值。
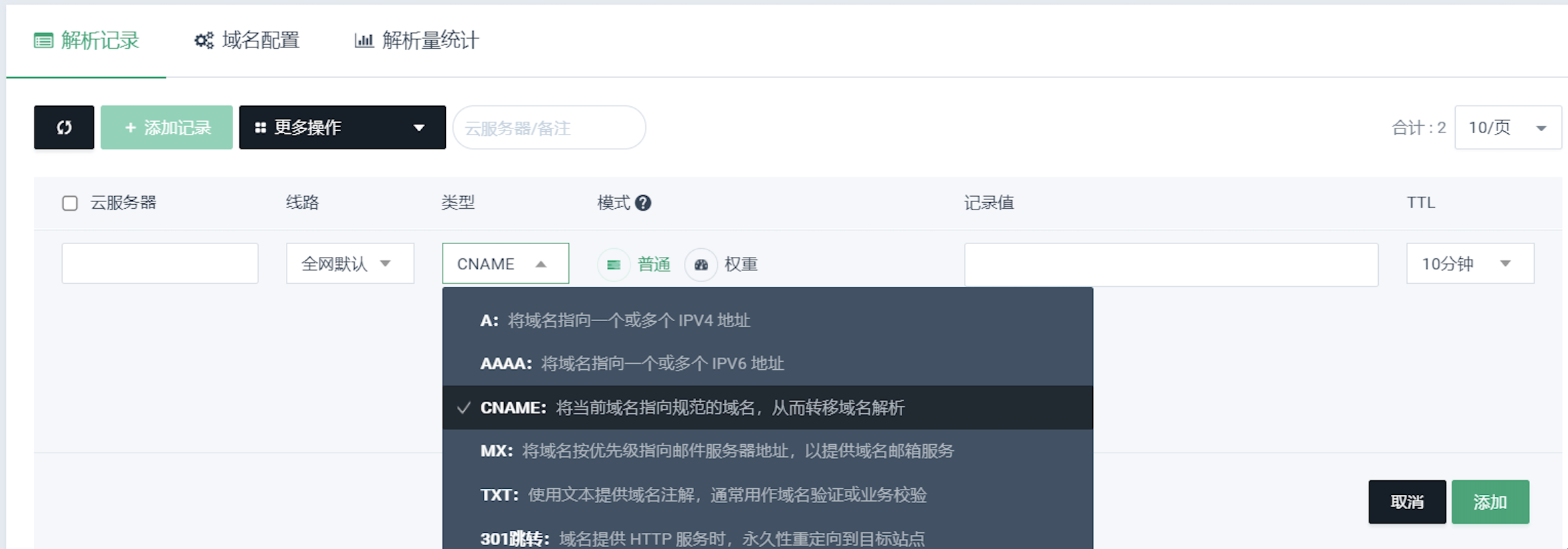
配置说明,如下表所示。
参数 参数说明 云服务器 若您使用的为该域名的子域名生成的推流/播放域名,则配置子域名前缀(例如:play.mylivecom,前缀为 play)。
若您使用的为不同的一级域名生成的推流/播放域名,则此处配置@。线路 选择全网默认。 类型 选择 CNAME。 记录值 配置步骤 3 获取的 CNAME 值。 其他参数 您可以根据自己的实际情况填写。 -
配置完成后,点击添加。完成 CNAME 值的配置。
配置的 CNAME 生效后,推流域名和播放域名的所有请求都将通过青云的视频直播服务进行直播推流和播放加速。
验证 CNAME
Windows
-
在 Windows 系统的运行对话框中,输入 cmd,按 Enter,打开 DOS窗口。
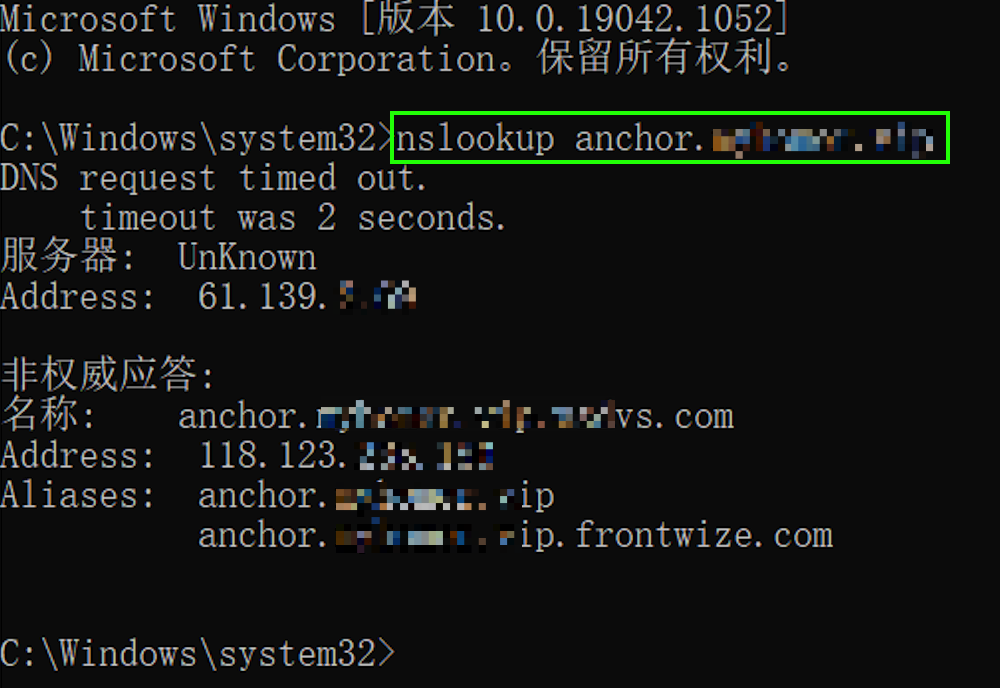
-
执行以下命令,验证 CNAME 是否配置成功。
若回显信息中,成功解析配置的 CNAME,则 CNAME 配置成功。
nslookup <域名>
Linux/Mac
-
打开 Linux/Mac 窗口。
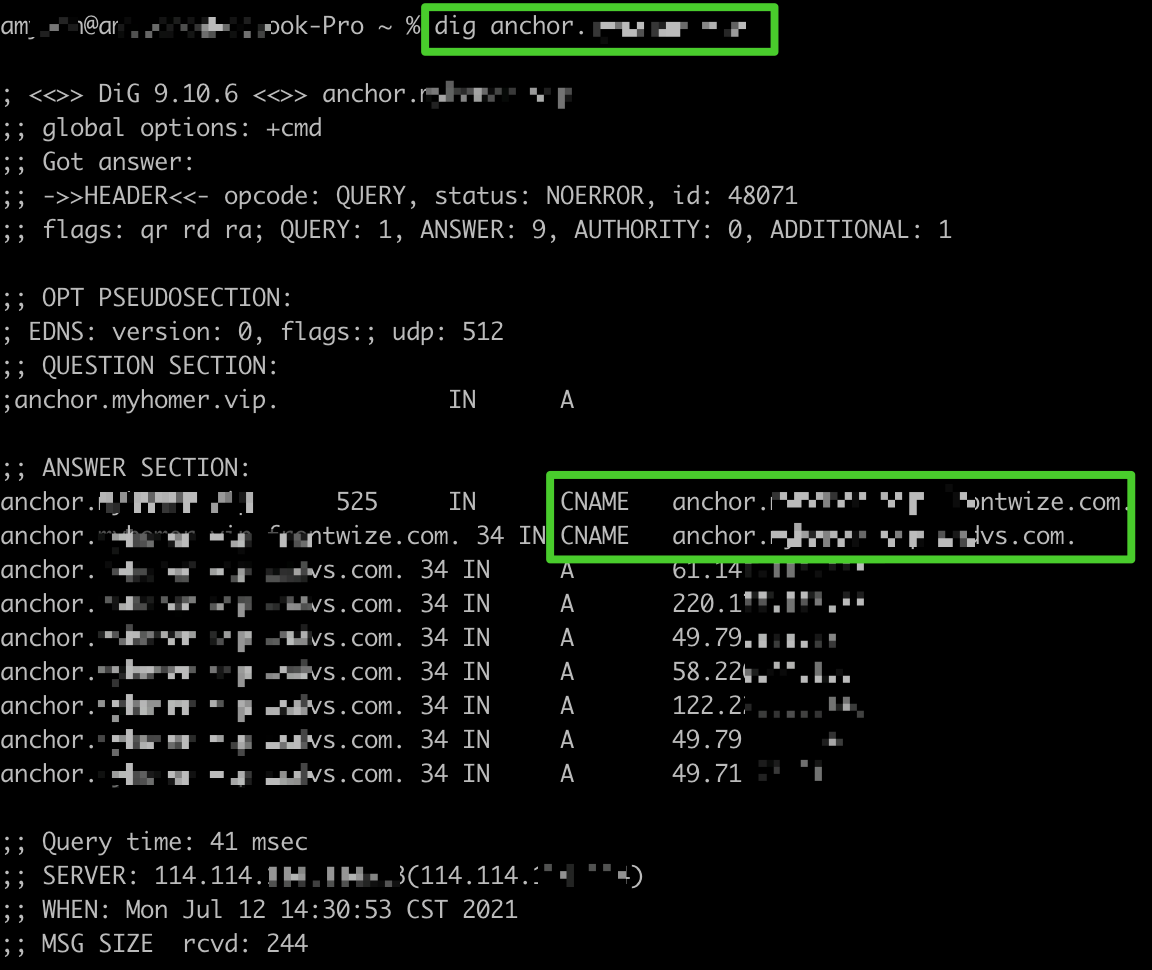
-
执行以下命令,验证 CNAME 是否配置成功。
若回显信息中,成功解析配置得 CNAME,则 CNAME 配置成功。
dig <域名>